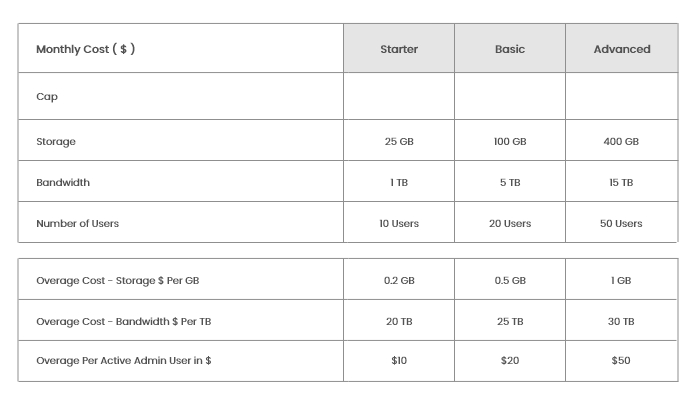
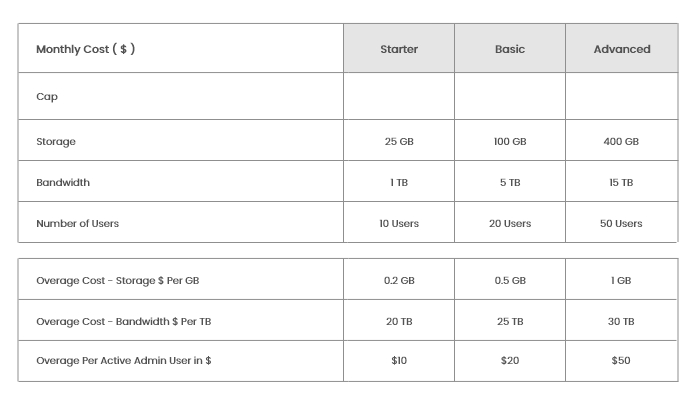
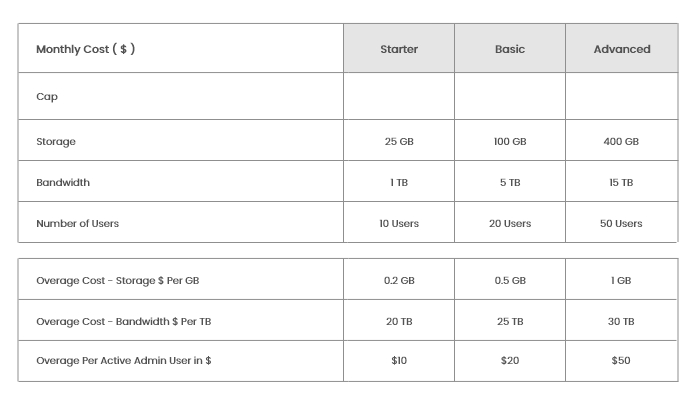
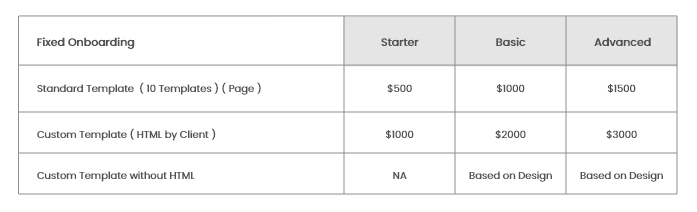
In Google Analytics, what Is a Metric?
Displays the number of users who visited your website during a specified time period...
Google Analytics metrics are quantitative data measurements. The "Users" metric, for example, displays the number of users who visited your website during a specified time period.
That is not the only metric tracked by Google Analytics:
- Sessions
- Bounce rate
- New users
- Page views
- Avg. session duration
- Pages per session
- Conversion rate
Every report in Google Analytics is made up of metrics and dimensions. The following is how metrics and dimensions differ:
Dimensions vs. Metrics in Google Analytics
Dimensions are the characteristics of your data.
Dimensions are expressed in non-numerical values, whereas metrics are expressed numerically.
The dimension "Country," for example, indicates where traffic originates.
Alternatively, you could use the dimension "Device Category" to determine which devices visitors use to access your website.
Other Google Analytics dimensions are as follows:
- Language
- Source/Medium
- Browser
- Campaign
- Page
In Google Analytics, Useful Metrics
1. Total Number of Users
The "Users" metric shows how many people visit your website.
One user corresponds to one website visitor.
If you have a Universal Analytics (UA) account, go to "Audience" > "Overview" in the navigation sidebar to see your user data.
If you've already upgraded to Google Analytics 4 (GA4), go to "Reports" > "Life cycle" > "Acquisition" > "Acquisition overview" to view your user data.
The users metric appears in other reports in both Universal Analytics and GA4.
2. The Number of Sessions
A session is a collection of actions performed by a single user within a specific time frame.
Assume a user browsed two pages, triggered two events, interacted with a social component, and completed a transaction. That would be the end of one session.
A session in Universal Analytics restarts after 30 minutes of inactivity or after midnight. As a result, a single user can participate in multiple sessions.
A session in GA4 does not restart after midnight. After only 30 minutes of inactivity.
Users' session data can be viewed in the "Audience" > "Overview" section of your Universal Analytics account.
View session data in GA4 by going to "Reports" > "Life cycle" > "Acquisition" > "Traffic acquisition."
3. New Customers
The Google Analytics metric "New Users" tracks visitors to your website for the first time (based on browser cookies).
Your new users can be found in Universal Analytics' "Audience" > "Overview" section.
Go to the "New vs Returning" report under "Audience" > "Behavior" for more information on your new and returning visitors.
Go to "Reports" > "Life cycle" > "Acquisition" > "Acquisition overview" in GA4 to see your new users.
4. Average Page Time
"Avg. Time on Page" calculates the average amount of time visitors spend on a given webpage.
Time-on-page tracking can help you determine whether or not users are engaged with your site.
In Universal Analytics, navigate to "Behavior" > "Site Content" > "All Pages."
Google's "Average Time on Page" metric was replaced in GA4 by a new metric called "Average Engagement Time."
"Average Engagement Time" is slightly different from "Average Time on Page." Because GA4 defines "user engagement" as "the time when your app screen or your webpage was in focus."
Go to "Reports" > "Life cycle" > "Engagement" > "Engagement overview" to see your site's average engagement time.
5. Page Count Per Session
"Pages / Session" displays the average number of pages viewed by your visitors during a session.
This metric provides information about how users interact with your website. Alternatively, if there are any issues with the user journey. Lower numbers may indicate a problem with the user experience.
Click "Audience" > "Overview" in the navigation sidebar to find the average number of pages per session.
In GA4, Google retired this metric. As a result, "Pages / Session" will not be found in GA4 properties.
6. Rate of Bounce
The percentage of users who land on your page and then leave without taking any further action is referred to as the bounce rate.
For example, clicking on another page, subscribing to a newsletter, completing a contact form, and so on.
In Universal Analytics, you can view your site's bounce rate under the "Audience" > "Overview" report.
GA4 calculates bounce rate in a slightly different way. The percentage of non-engaged sessions determines the bounce rate in GA4.
A non-engaged session is one in which a user leaves your website in under 10 seconds. Without triggering any events or navigating to other pages.
As a result, if a user stays on your page for more than 10 seconds, the session is not considered a bounce.
Even if the user takes no further action, such as clicking on another page or completing a form.
You must customize your "Pages and screens" report in GA4 to see your bounce rate.
Navigate to Reports > Life cycle > Engagement > Pages and screens.
To customize your report, click the pencil icon in the upper right corner of your screen.
Select "Metrics" from the "Report Data" menu.
Select "Bounce rate" from the "Add metric" dropdown. Also, "Apply."
The bounce rate should now be visible in your "Pages and screens" report.
7. Rate of Conversion
A conversion rate indicates the percentage of users who completed a specific action.
For example, registering on your website, purchasing your product, or subscribing to a newsletter.
Monitoring conversion rates allows you to see how well your campaigns are performing. Additionally, identify non-converting pages so that you can troubleshoot.
To start tracking your conversion rate, you must first set goals. Goals are conversions that contribute to the success of a business.
You can see your site's conversion rate if you've already set up goals by going to "Conversions" > "Goals" > "Overview."
In order to track the conversion rate in GA4, you must first configure events.
Because GA4 is an event-based tool, this is the case. Events allow you to track user interactions (like loading a page, clicking a link, or making a purchase).
So you'll create events for each action for which you want to calculate the conversion rate.
After creating events, go to "Reports" > "Life cycle" > "Acquisition" > "Traffic acquisition."
Then, in the upper right corner, look for the pencil icon. Look for "Metrics."
Then click "Add metric." Additionally, look for "Session conversion rate."
Then press the "Apply" button.
In your "Traffic acquisition report," you should now see "Session conversion rate."
Which Metrics Should You Monitor?
Any Google Analytics metrics reporting should be in line with your business objectives. This allows you to determine what is working well and what needs to be changed.
Assume you want to learn more about how people interact with your website. You could monitor the average time on page, bounce rate, and the number of pages per session.
However, if you want to know how your marketing campaign performed, you should track sessions and conversion rate.
If the metric isn't of interest to you or isn't part of your business goals, it's probably not worth tracking. You'll get a better sense of the metrics that matter to you over time.
Hocalwire CMS includes fantastic automation features that help traffic from various sources focus on your website. You may drastically increase your traffic with the aid of Google Analytics and potential choices with Hocalwire. To learn more about Hocalwire CMS's limitless potential, schedule a demo.

